7 Access Point: Hotspot from your smartphone
Connecting to a hotspot via your cellular/smartphone
Many smartphones can be used to “create” internet that you can then connect to with a different device. There are two mainstream smartphones, iPhones and Androids. Although some aspects of the steps are the same, many are different across iPhones (or other Apple devices) and Androids, and even within device types (e.g., the process for Samsung Galaxy Android smartphone may not be exactly the same as an LG Android phone). The images below were created using an iPhone, and we have added some explanations that might help you figure out what the process looks like on your phone. However, sometimes the best strategy is to google “how to set up a hot spot on ___” and fill in the type of device you have.
Step 1
To connect to your smartphone’s hotspot, you will need to go to your cellphone’s settings. The app or tile will look like the image below. Tap the pad of your index finger on the tile for about a second. Thankfully, the “settings” tile looks something like the image below on most touchscreen devices.
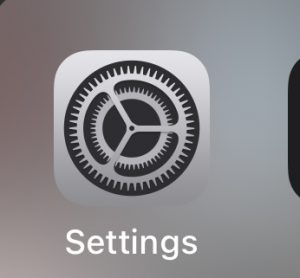
Step 2
Once the settings menu is opened, your page should look something like the image below. On the iPhone, you would select “personal hotspot”.
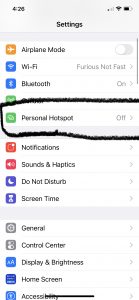
**The settings screen may look VERY different depending on your device type, which can be very frustrating! Some devices have a search feature within settings. A small magnifying glass will alert you that you may be able to search. If you have this feature and cannot find your hotspot settings listed, type “hotspot” into the search bar.
Step 3
Ok, friends. This is where our images and what your phone looks like might really start to look different.
On an iPhone, you might see a page like the image below. To turn your phone into a hotspot you would need to “allow others to join”. You can do this by tapping on the slider (the circle to the right of the word ‘join’). You will also see a password. You will need this password to connect another device to your phone’s hotspot.
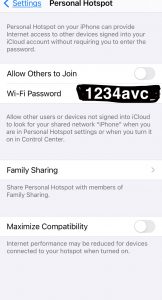
When the hotspot has been turned on, the tab will turn green.
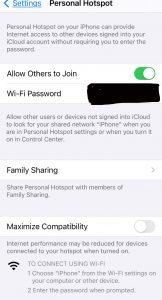
Ok, now on an Android, for example, the LG Stylo 4 it simply said: “Wi-Fi hotspot” with the word ‘off’ and a slider bar. The steps are the same as above – tap on the circle to slide it to the right.
Under this it says “Set up Wi-Fi hotspot”. If you tap that option, you are given the Wi-Fi name and password. The process is similar but JUST different enough to be frustrating, especially for someone with low tech capital! But you’ve got this! Once you learn how to do it on your device, it won’t be hard at all. And even better, your brain will start to create some of the tech heuristics that people with digital privilege enjoy!
Step 4
Ok, so your phone’s hotspot is on and it’s magically making internet available in your home, car, tent – wherever you are! As long as you know what your phone calls this magical connection, and the password, you are ready for step 4.
Finally, you will need to fire up the OTHER device – the one that you want to connect to the internet, like your learner’s Chromebook, for example – and select the wifi button listed in the top right corner. A drop-down menu will appear. For more helping connecting to wifi click the link at the end of this sentence, which will take you to a set of chapters with detailed information about connecting devices to the internet: link.
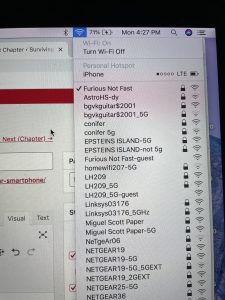
Aha, see, this is why we wanted you to know what your smartphone calls its internet. In our iPhone example, you would select “iPhone”.
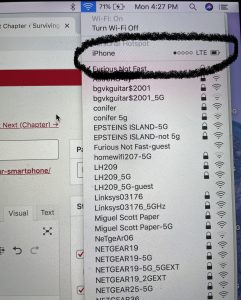
Finally, a pop-up will appear asking for a password. Type the password that you saw on your smartphone.
Caveat: Beware
Making your phone into a hotspot will use data. Some cell phone plans have “unlimited data,” but others charge based on how much you use. Please make sure that you know the details of your plan so that you don’t end up with unanticipated charges when your cell phone bill comes!
You may be tempted to leave your phone hotspot without a password. Who wants to have to remember one more thing? YOU DO! Yes, you! Resist! A wi-fi connection (internet access) without a password is an unprotected connection! Basically, this means that bad guys can potentially get into your personal information. (Look, I’m not really a super tech person, so I don’t know exactly how this happens, but it is definitely something to avoid.
Written by: Doc & McKenzie Paulsen
