38 “Save save save”
How to Save Assignments as a Draft (and why)
Here is what you should take away from this chapter
- It is important to SAVE. SAVE. SAVE!
- How to save an assignment as a DRAFT in your journal
Seesaw is no less prone to misfunction than anything else, particularly if you have an unstable or slow internet connection. You’ll have to log in and out of assignments more frequently, but trust me this is a lot less painful than having to start from scratch! Particularly if you are working on an assignment that has a lot of textboxes that feel downright tedious to fill out!
So you’ve gotten into Seesaw and started to work on your homework. What next?
If you are looking to save your homework assignment without submitting it, this chapter is for you!
To review, first, you should open up a homework assignment. You do this by scrolling through your “To Do” assignments and clicking “+Add Response”
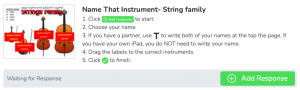
Next, start working on your homework!
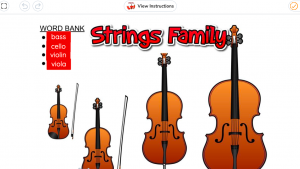
After you or your learner has worked on the assignment for a few minutes entering information, I highly recommend using the “Draft” function.
To save the assignment as a draft, click the “Draft” button on the top right corner of your screen!
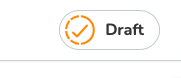
After the student clicks the “Draft” button, the assignment will be saved and it will take the student back to the “Journal” page. Students will see their work on the "Journal" page.
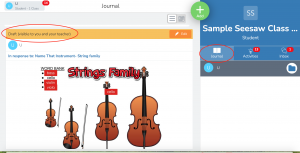
Now, how do I start working on that assignment again?
There are two main ways for students to keep working on the assignment. The first way is to click the “Edit” button on the “Journal” page.
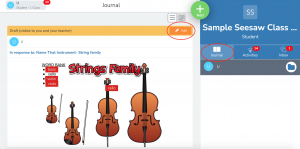
If you are on the “Activities” page, find the assignment the learner wants to finish, then click the orange button “Finish Response”.
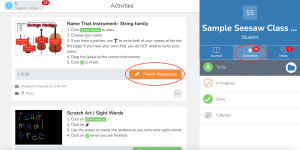
When you are completely done…
After your learner finishes the assignment and is ready to submit, click the green "Checkmark" on the top right next to the “Draft” button. (go here for more instructions).

That assignment should be submitted after clicking the green button, and the teacher can grade the work.
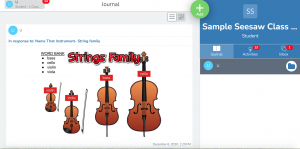
Saving is one of the most critical aspects of online learning. You need to make sure to have everything saved to keep your progress! Incorporating saving as a part of your basic routine will help save you time and effort.
Written by: Mulitple CUHAL authors
A page in Seesaw, students can find it when they log into their accounts.
submit the assignments, students cannot edit it
