26 Navigating between different class Subjects
Where are my (learner’s) classes?
In the Iowa City School District, each elementary student’s coursework is divided into classes or subjects (e.g., Math, Science, Library). The assignments are assigned and organized within these classes. Therefore, the first step in figuring out your learner’s “homework” is getting a sense of what subjects they are covering.
One of the easiest ways to locate assignments for a specific class/subject is to access your learner’s work by subject. In this chapter, we will focus on introducing the ways that you can organize assignments in Seesaw by subject.
Step 1
The first step to organizing work by subject is to log in and visit the main page.
Step 2
Located In the far left corner will be your student’s name. In this example page, it is “S- student- 1 Class”. You will need to click on your student’s name within the darker gray box.
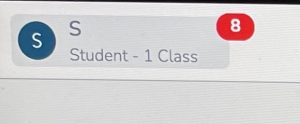
Step 3
Once you click on your student’s name, a list of courses or subjects will appear.
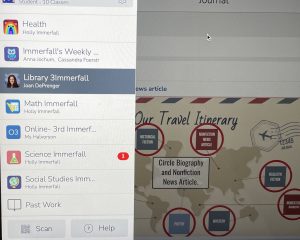
Step 4
Click on the course you will like to view by clicking on the name, in this example, we used “health”. Doing this will bring you to that specific course’s assignments.
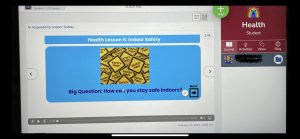
Step 5
You are now looking at your selected course’s assignments. If you scroll down the page you may see more assignments.
You can choose another course by repeating these steps.
In the Iowa City Community School District, there are “May Do” and “Must Do” assignments. The next chapter will teach you another way to access coursework and assignments. The following two sections describe how to understand the assignment instructions (sometimes this is actually not as easy as you would think!) and how to submit assignments.
The Red Circle with a number in White Text
Did you happen to notice the red circle “notification” in our example?
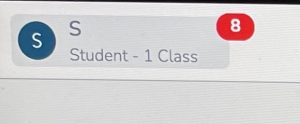
A version of this graphic is commonly used to get folks’ attention. Here is an example of notifications on a phone.

In this case, Seesaw is saying “hey! Just FYI, your learner has 8 assignments to do!”
Unfortunately, every program has bugs and you might need to do a little clicking around to problem solve. One thing we found during our extended time in the community ICI-BG project was that folks who did not have a lot of technological capital were afraid to engage in this kind of problem solving, but folks who had a lot of capital? They were clicking everything! The primary explanation for “click problem-solving hesitancy” was fear of screwing something up and not being able to fix it. Let me encourage you to make sure that any work in progress is saved, and channel that click confidence. You are unlikely to cause an unfixable problem, and you will probably figure out a solution AND build some of great tech heuristics of your own.
This chapter will show you more symbols or graphics that you might see on Seesaw, and tell you what they mean. If you scroll to the end of this chapter it will tell you more about notifications.
First Draft: Emma Hayes
Final Draft: McKenzie Paulsen & DocMC
shortcuts your brain makes to help figure out what to do when using technology
